How to Create Availability Using Seasons
Date Updated: December 31, 2024
This guide explains how to use the “Seasons” feature in TicketingHub to set up recurring availability for your tours or activities. This tool helps tour operators and administrators efficiently manage schedules for specific periods, such as all year round, seasonal events, or holidays.
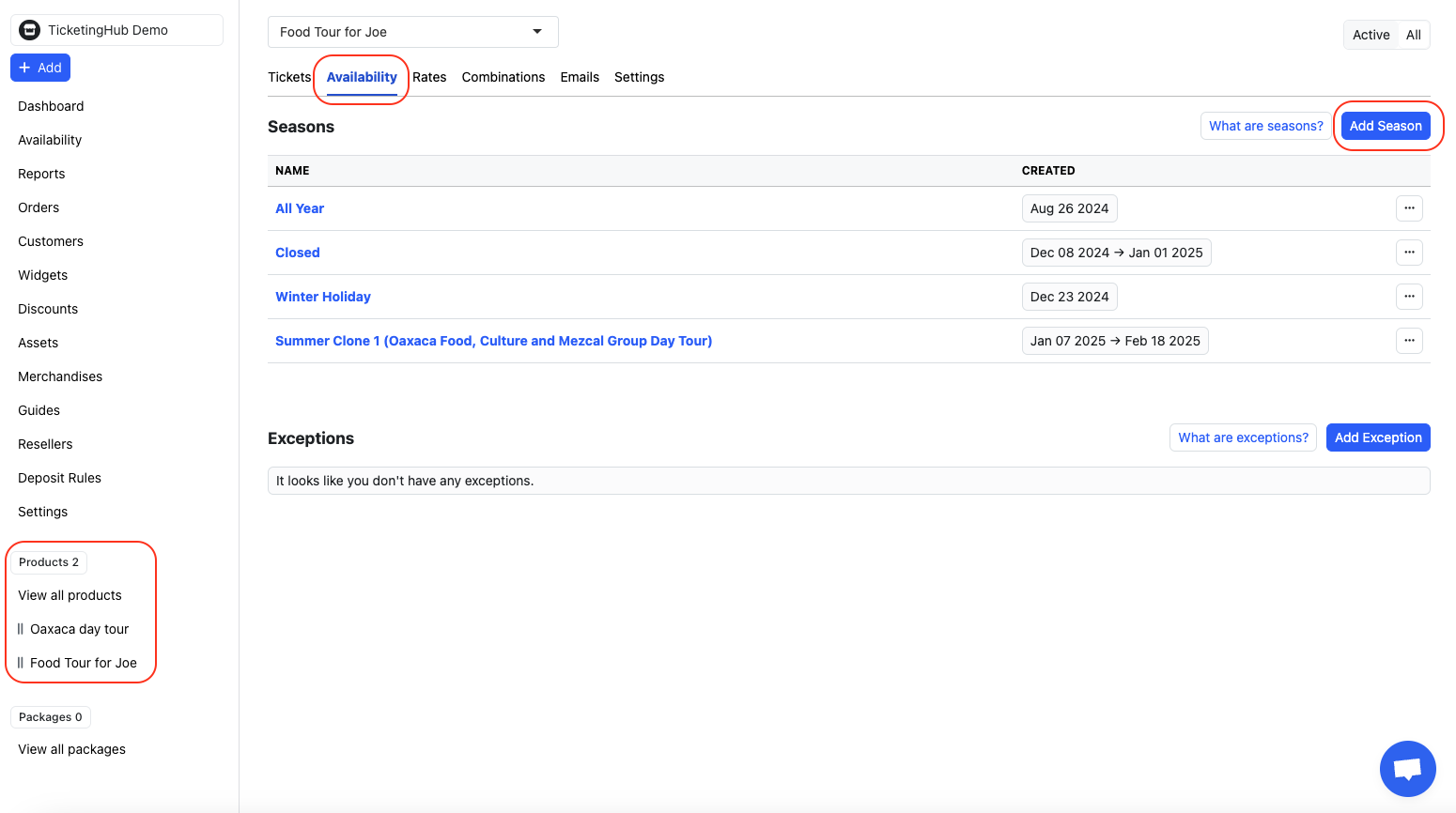
Go to your product: Navigate to the product you want to set up availability for.
Click on Availability
Click on Add Season

Name the Season: Enter a descriptive name for the season (e.g., “All Year,” “Summer 2025,” “School Holidays”).
Set Start and End Dates: Choose the start date for the season. (Optionally, set an end date or leave it open-ended for indefinite availability.)
Click Create Season to save.
Click on Add Capacity
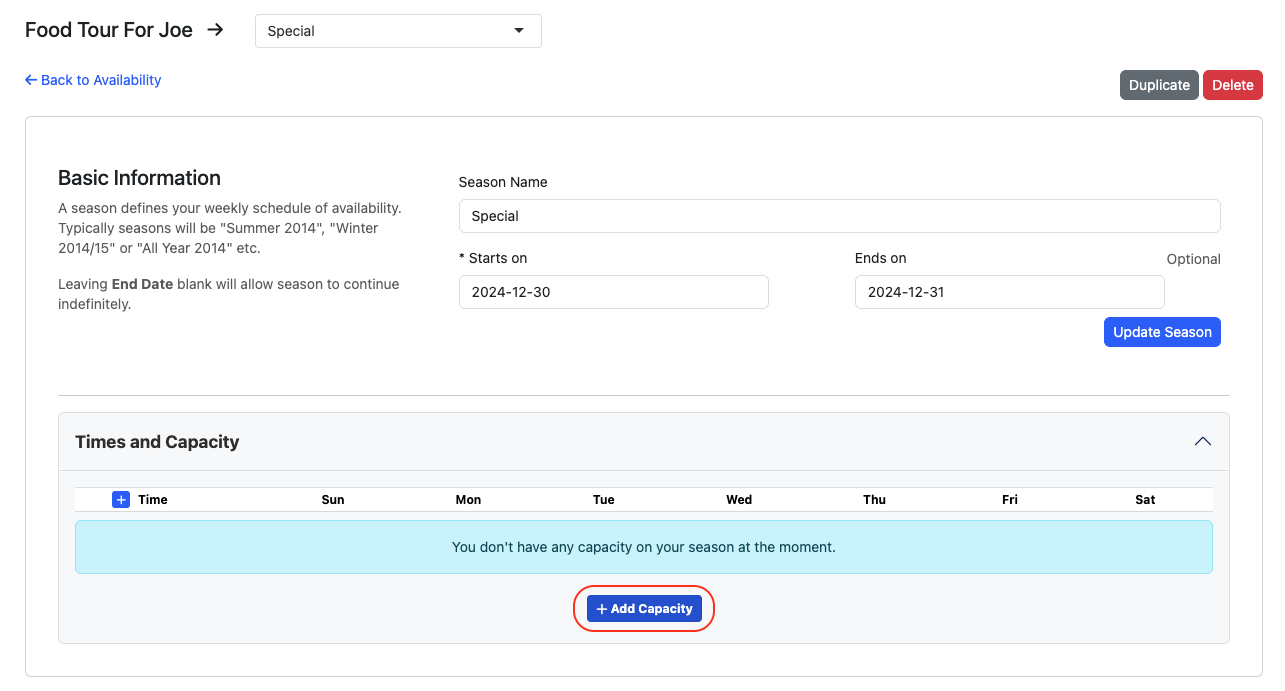
Add Tour Times and Capacities:
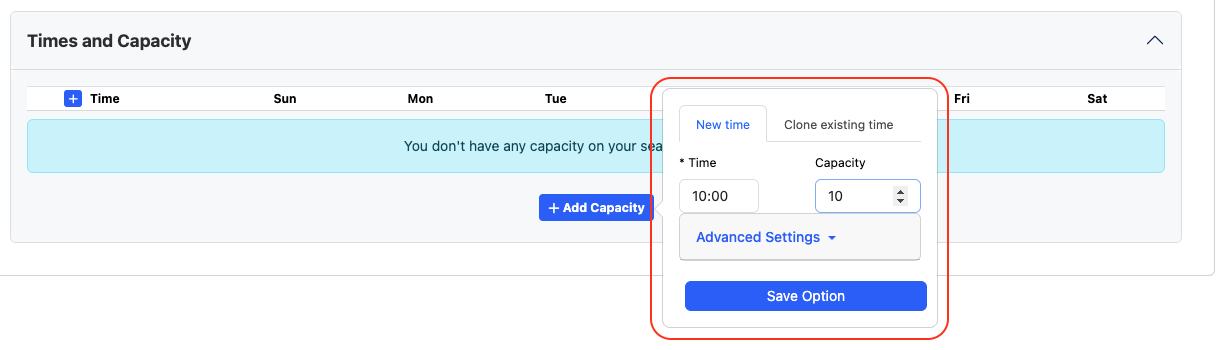
Specify the time of the tour (e.g., 10:00 AM).
Set the maximum number of participants (e.g., 12 people).
Repeat the process for additional tour times (e.g., 12:00 PM, 2:00 PM).
Customize Weekly Schedule: By default, the availability applies to all days of the week.
To close on specific days (e.g., Mondays and Wednesdays), deselect or remove those days from the schedule. (Click on the TRASH icon to remove a schedule)

Save the Season: After configuring your tour times and schedule, click Save Season to apply the settings.
Review Availability: Navigate back to the Availability section to confirm your schedules are set up correctly.

By following these steps, you can streamline your tour scheduling process, ensuring availability matches your operational needs and capacity limits.
This guide explains how to use the “Seasons” feature in TicketingHub to set up recurring availability for your tours or activities. This tool helps tour operators and administrators efficiently manage schedules for specific periods, such as all year round, seasonal events, or holidays.
| Steps on Creating Availability Using Seasons |
|---|
| 1. Create a Season |
| 2. Set Up Tour Availability |
Step-by-Step Guide
Create a Season
Go to your product: Navigate to the product you want to set up availability for.
Click on Availability
Click on Add Season
Name the Season: Enter a descriptive name for the season (e.g., “All Year,” “Summer 2025,” “School Holidays”).
Set Start and End Dates: Choose the start date for the season. (Optionally, set an end date or leave it open-ended for indefinite availability.)
Click Create Season to save.
Set Up Tour Availability
Click on Add Capacity
Add Tour Times and Capacities:
Specify the time of the tour (e.g., 10:00 AM).
Set the maximum number of participants (e.g., 12 people).
Repeat the process for additional tour times (e.g., 12:00 PM, 2:00 PM).
Customize Weekly Schedule: By default, the availability applies to all days of the week.
To close on specific days (e.g., Mondays and Wednesdays), deselect or remove those days from the schedule. (Click on the TRASH icon to remove a schedule)
Save the Season: After configuring your tour times and schedule, click Save Season to apply the settings.
Review Availability: Navigate back to the Availability section to confirm your schedules are set up correctly.
By following these steps, you can streamline your tour scheduling process, ensuring availability matches your operational needs and capacity limits.
Updated on: 19/01/2025
Grazie!
